FAQ - PC Check
The equipment and service used while acquiring training and while servicing during production must always be in compliance with Arise System and Equipment Policy. The requirements for equipment and services may vary between different job opportunities. To obtain most updated information, please refer to the "Equipment and Services" section outlined in the job description.
What is a PC Check?
The PC Check is a process that inspects your computer hardware and internet speed for compatibility with Arise platform and to ensure that it meets the minimum technical requirement to service the client program. The process automatically checks for configuration like speed of CPU, internet download and upload speeds, latency, hard drive space, the operating system and available RAM. This ensures your computer can handle the workload involved. It is extremely important that you run the test from the computer you're going to work from and hook it up to a wired internet connection.
Is PC Check mandatory?
Yes, it is mandatory to pass the PC Check to move to the next step while applying for the job opportunity.
How long does it take to complete the PC Check?
Ideally, it takes about 3-4 minutes to complete the PC Check.
How often do I have to complete a PC Check?
Since each job opportunity has a different underlying requirement, you are required to complete PC Check everytime you want to apply for a new job opportunity.
What are the steps to run the PC Check?
Before you run a PC Check, please ensure of following:
-
Your computer is connected to Internet via ethernet cable plugged between your computer and your internet modem.
-
Wi-fi connection is turned Off or Wi-fi adapter is disabled on your computer.
-
The Virus defenders or Pop-up Blocker on the browser must be disabled temporarily until you run the PC Check.
-
Your computer is not connected to any 3rd party VPN services.
-
You must run the PC Check from the computer you are planning to use while working work with us.
Please follow steps listed below to run a PC Check.
Step - 1
Sign in to your profile on Arise Portal.
Step - 2
On the top-right corner of your profile page, you will see a link that reads "PC Check". Click it.
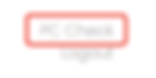
Step - 3
Under My Profile section, you will see a accordion menu item that reads "PC Check". To the extreme right of the menu item, you will see a "+" icon. Click it. The PC Check menu will expand.

Step - 4
Under PC Check expanded menu, click on the drop-down menu and click on appropriate menu item and click on "Run" button. This will download "Detection.exe" file from your browser. For Chrome browser, you can locate the downloaded file on the bottom of the web page. Depending on the browser you use, you will be able to access the downloaded file from a different location.

Step - 5
Run the "Detection.exe" file.

This will run the Hardware Detection process for a couple of minutes. Do not click on Cancel button.

After running for a couple of minutes, it will be done with the Hardware Detection process and will show the below screen. After you see "All Done", click on "Exit" button.
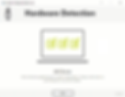
Result
"Overall Result: PASS" will show. Click "Close" button. Congratulations! You successfully completed the PC Check. You can now move to next step - "Submit Background Check"

What happens if my computer fails the PC Check?
It does happen at times that a computer may fail the PC Check because minimum requirements are not met. If you have another computer you can work from, you can simply run the check on that machine and see if it passes. If you don't have another machine, then you may want to look into upgrading your computer or internet package to meet the minimum requirements.
How do I allow Windows Defender to download the Detection.exe for PC Check?
To allow Windows Defender to download the PC Check file (Detection.exe), please follow the steps below.
-
Go to Start > Settings > Update & Security > Windows Security > Virus & threat protection.
-
Under Virus & threat protection settings, select Manage settings.
-
Under Exclusions, select Add or remove exclusions.
-
Select Add and exclusion, and then select from files, folders, file types, or process.
Now complete the Steps to run the PC Check.